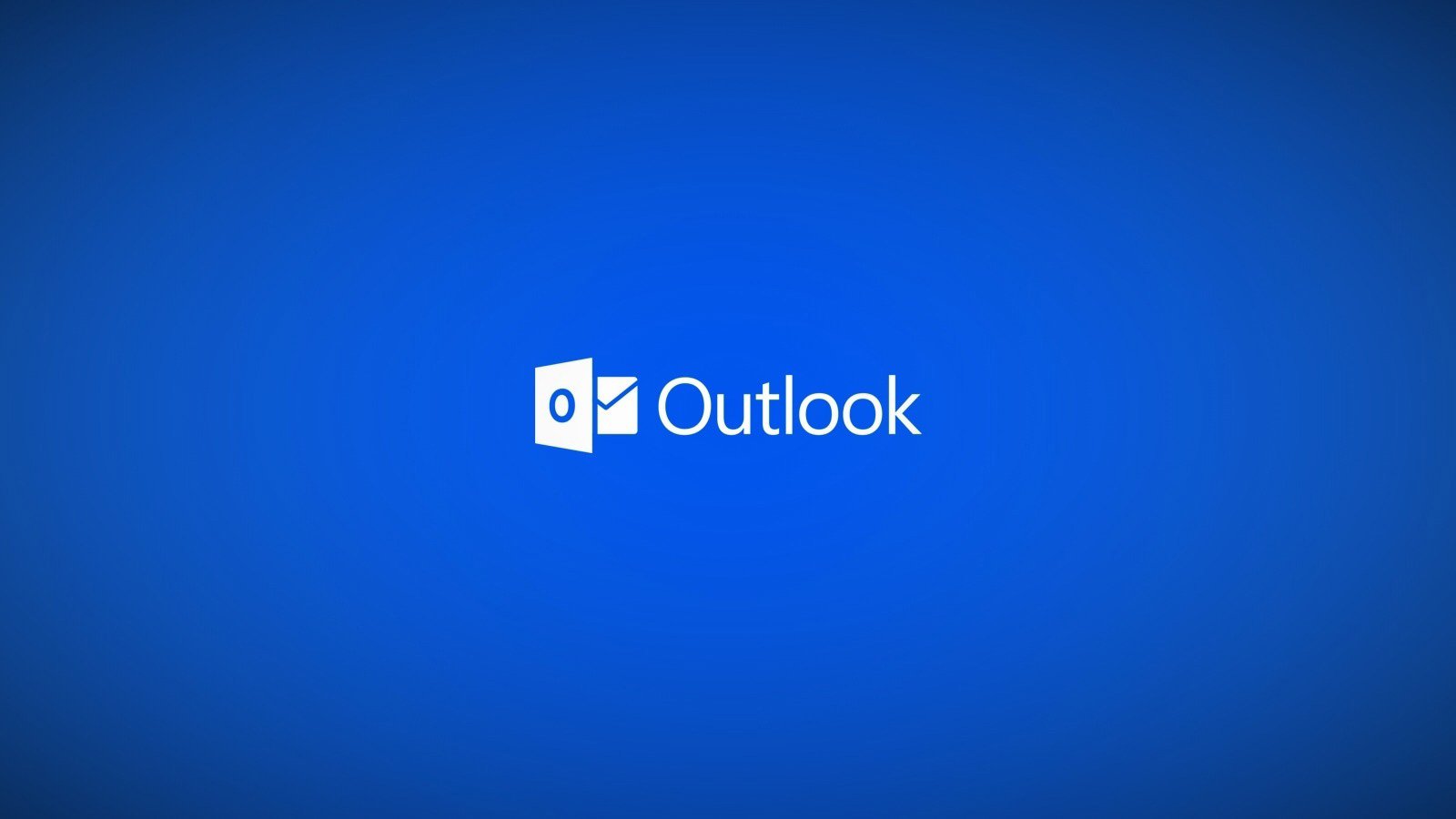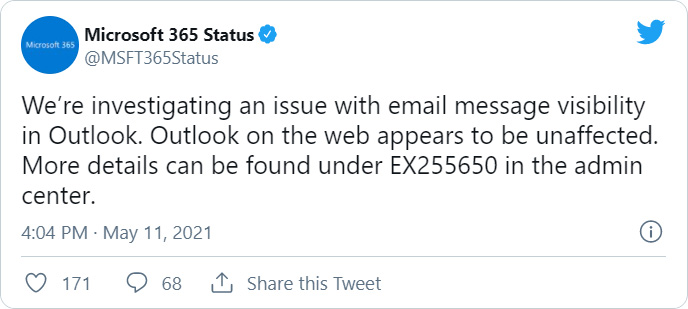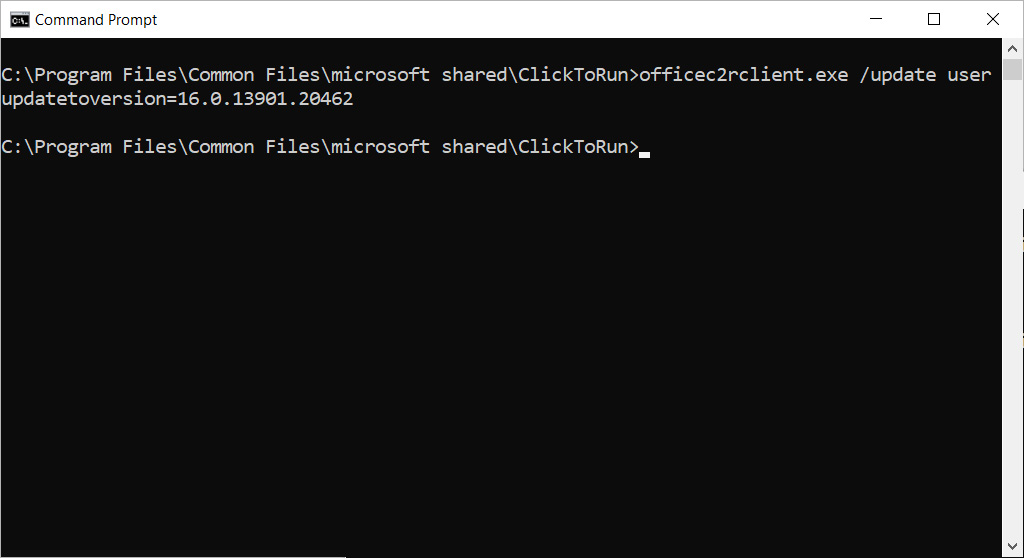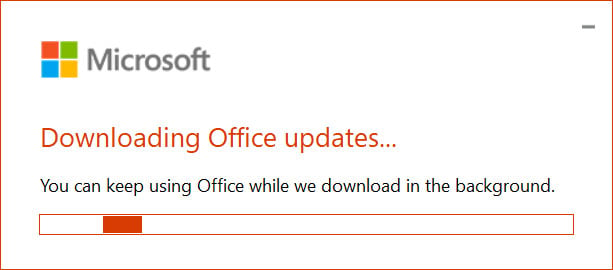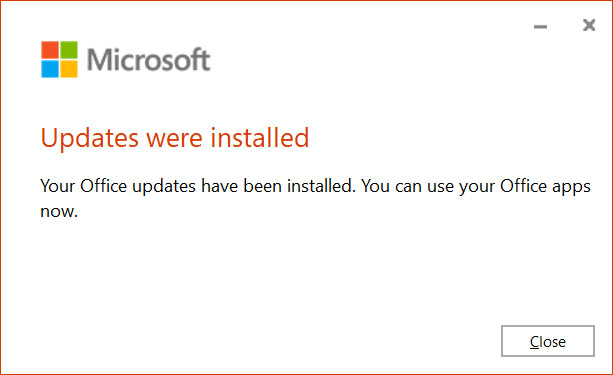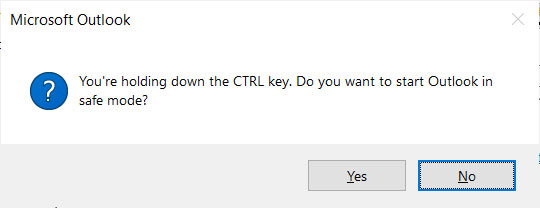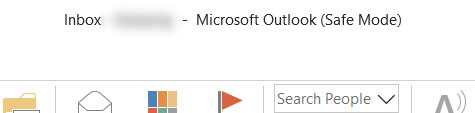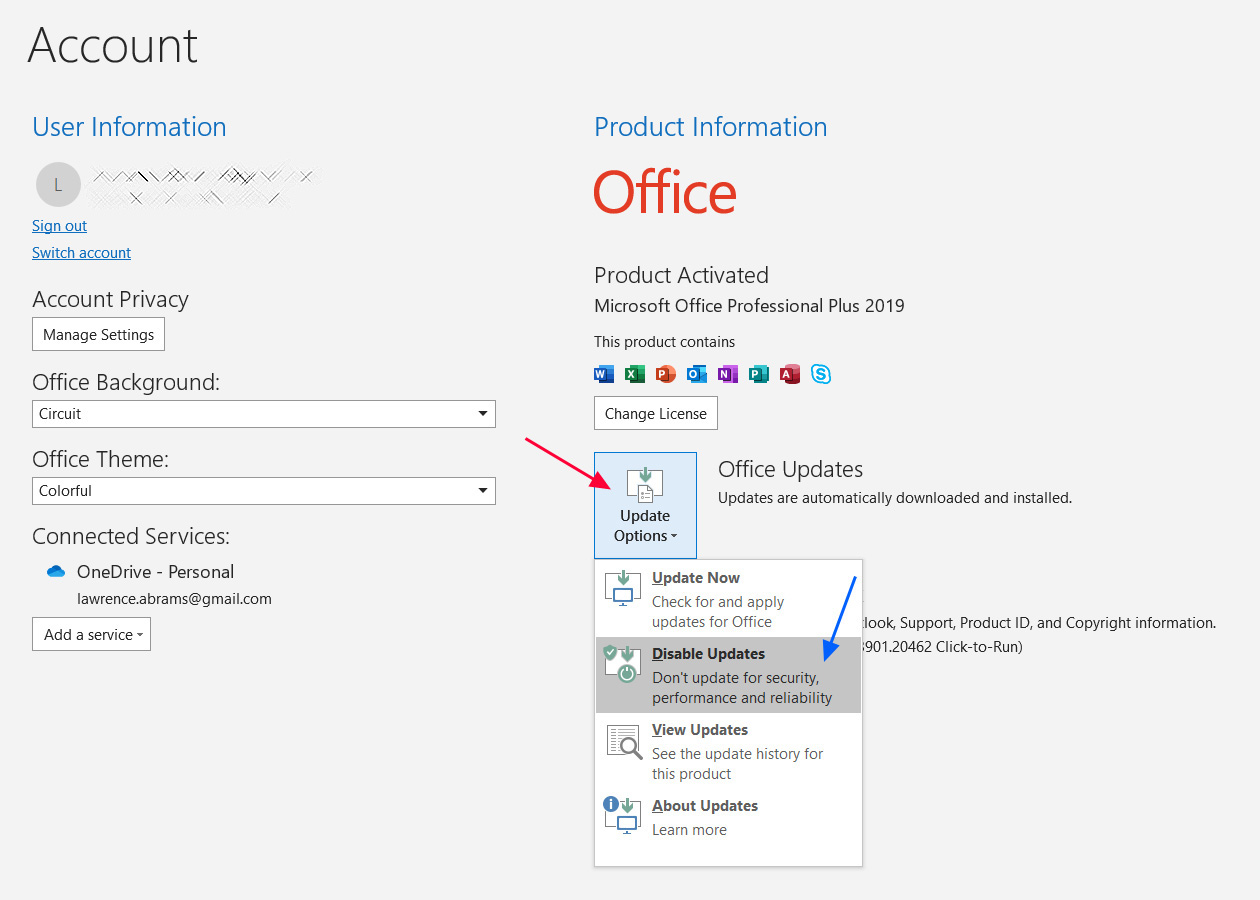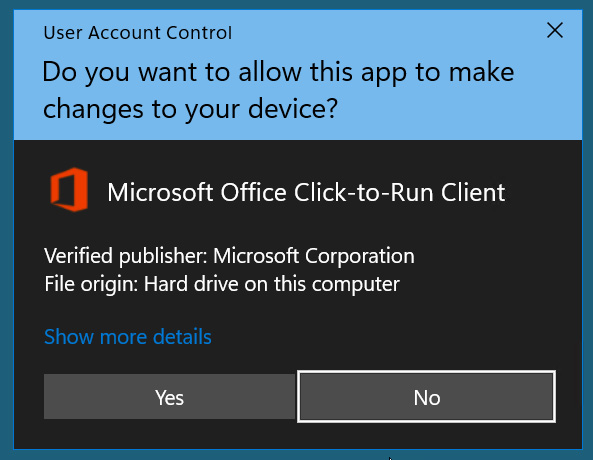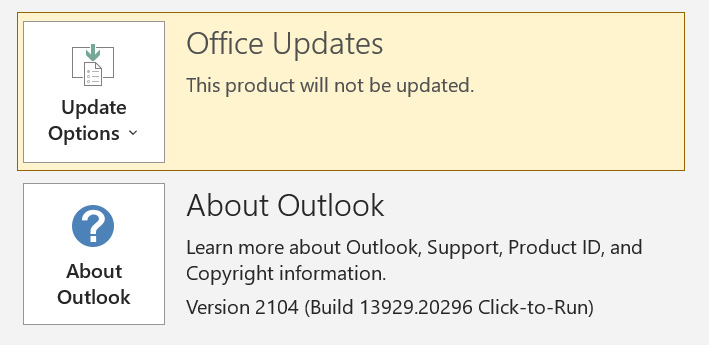Actualizarea Microsoft Outlook lansată astăzi pentru clientul desktop a introdus erori care împiedică utilizatorii să compună sau să vizualizeze mesaje.
Astăzi, Microsoft a lansat Outlook versiunea 2104 versiunea 13929.20372 și, după instalarea actualizării, utilizatorii clientului desktop Click-to-Run au descoperit că nu mai pot vizualiza corect e-mailurile sau nu pot compune altele noi.
Când încearcă să vizualizeze un e-mail, în loc să vadă întregul corp al mesajului, ei văd doar o porțiune mică sau o singură linie a mesajului de e-mail, așa cum se arată mai jos.
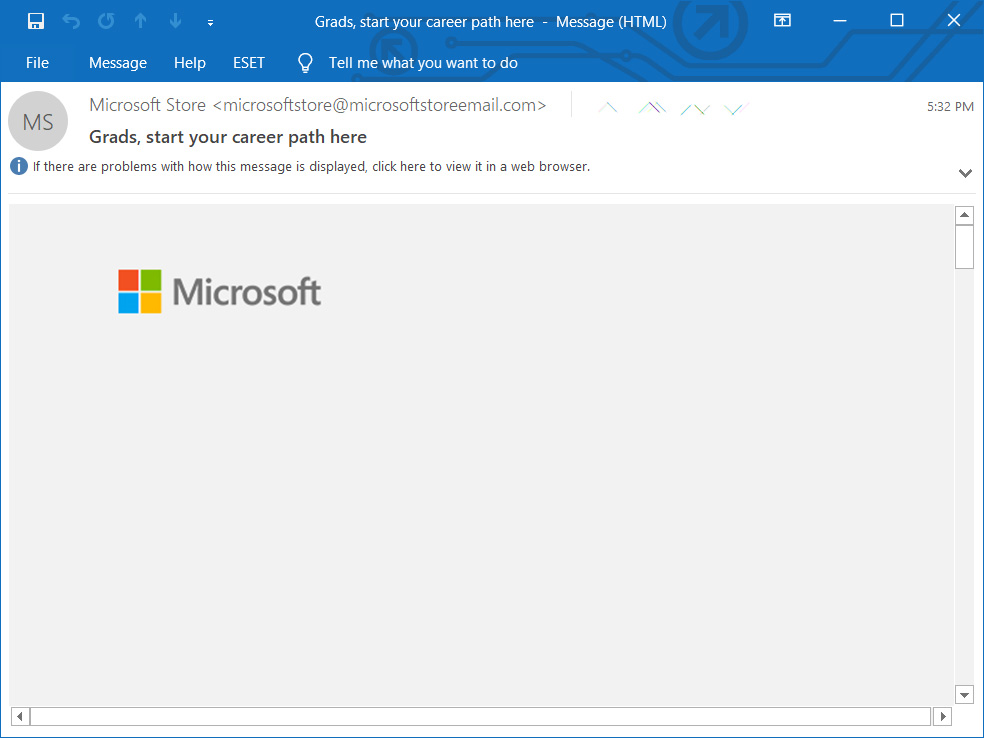
Sursa: BleepingComputer
Pentru a face acest lucru și mai frustrant, atunci când compuneți un e-mail nou, de fiecare dată când apăsați Enter, tot conținutul scris anterior va fi eliminat, așa cum se arată mai jos.
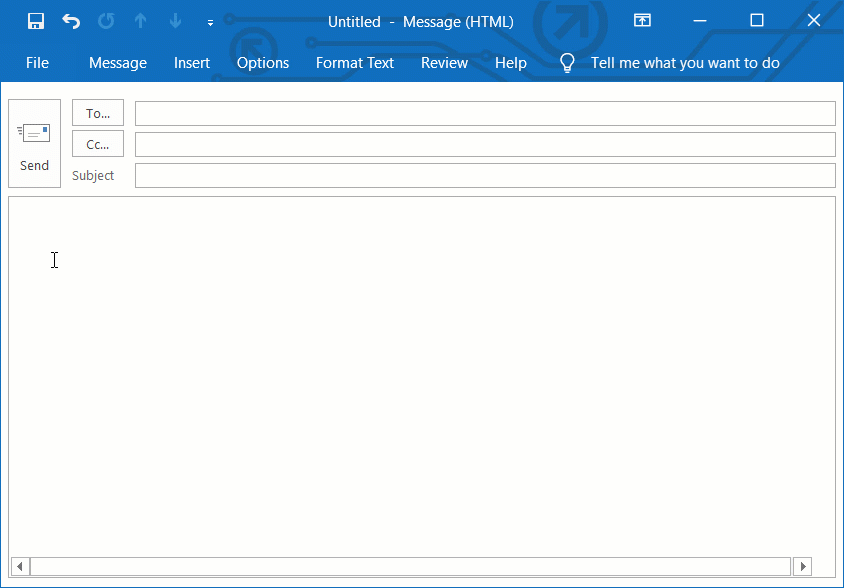
Sursa: BleepingComputer
El deține un cont Twitter de stare Microsoft 365 ciripit Ei investighează o problemă cu „vizualizarea e-mailurilor Outlook”, iar Outlook pe web nu a fost afectat.
În mesajul de stare a incidentului din centrul de administrare Microsoft 365 intitulat „EX255650: Problemă care afectează afișarea conținutului de e-mail Outlook”, Microsoft sugerează utilizatorilor să utilizeze clienții web și mobili până când problema este rezolvată.
Titlu: o problemă care afectează afișarea conținutului de e-mail în Outlook
Efect de utilizator: este posibil ca utilizatorii să nu poată vizualiza conținutul mesajelor de e-mail Outlook.
Mai multe informații: rapoartele inițiale indică faptul că Outlook pe web nu este afectat și că utilizatorii care au acces la Outlook pe web pot vedea e-mailuri acolo în timp ce lucrează la o soluție.
Situația actuală: colectăm și analizăm date într-un efort de a izola cauza impactului. Rapoartele inițiale indică faptul că impactul este specific clientului Outlook și că utilizatorii care au acces la alte protocoale, cum ar fi Outlook pe web sau aplicația mobilă Outlook, ar putea vizualiza conținutul mesajelor de pe aceste platforme ca o posibilă soluție.
Scopul impactului: această problemă poate afecta orice utilizator care încearcă să vizualizeze un mesaj de e-mail în clientul Outlook.
Cum se remediază problemele Microsoft Outlook
Dacă vă confruntați cu această problemă în Microsoft Outlook, utilizatorii au raportat că puteți remedia eroarea prin retrogradarea la o versiune anterioară a Microsoft Outlook.
BleepingComputer a testat această metodă și a rezolvat problemele clientului nostru desktop Outlook.
Metoda 1: readuceți Microsoft Office la cea mai recentă versiune în aprilie 2021
Înapoi la 23 aprilie 2021, emiteți și remediați problemele Microsoft Outlook, urmați acești pași:
- Deschideți un prompt de comandă făcând clic pe meniul Start și tastând CMD. Când apare rezultatul „Prompt comandă”, faceți clic pe el.
- La promptul de comandă, tastați
cd "C:Program FilesCommon Filesmicrosoft sharedClickToRun"Și apăsați introduce. - Veți fi acum în folderul ClickToRun. Scrie
officec2rclient.exe /update user updatetoversion=16.0.13901.20462Și apăsați introduce.Introduceți comenzi în linia de comandă - Microsoft Office va descărca acum versiunea selectată de Microsoft Office și va reveni la versiunea anterioară. Vă rugăm să aveți răbdare, deoarece acest lucru poate dura câteva minute sau mai mult, în funcție de computerul dvs. și de viteza conexiunii la internet.
Reveniți la programul Microsoft Office la versiunea anterioară - Când actualizările sunt instalate, veți vedea un ecran care spune „Actualizări instalate”. Puteți face clic pe un fișier Închide Butonul de pe acest ecran.
Actualizări Microsoft Office instalate - Microsoft Outlook va reveni acum la versiunea anterioară și ar trebui să puteți porni din nou Microsoft Outlook.
- Acum puteți închide linia de comandă făcând clic pe butonul X.
Metoda 2: Porniți Microsoft Outlook în modul sigur
Dacă nu doriți să reveniți la o versiune anterioară a Microsoft Office sau nu găsiți folderul ClickToRun, puteți rula Microsoft Outlook în modul sigur pentru a remedia erorile până la lansarea unei actualizări.
Este demn de remarcat faptul că, atunci când porniți Outlook în modul sigur, toate programele de completare, inclusiv programele de securitate, vor fi dezactivate.
Pentru a porni Outlook în modul sigur, urmați acești pași:
- apasa si tine apasat Control Pe tastatură și apoi porniți Microsoft Outlook. Outlook va continua să pornească și apoi să întrebe dacă sunteți sigur că doriți să porniți în modul sigur.
Doriți să porniți Outlook în modul sigur? - Acum ar trebui să apăsați Da Butonul și Outlook vor începe în modul sigur, cu programele de completare dezactivate.
- După ce porniți Outlook, puteți confirma că vă aflați în modul sigur, titlul ferestrei Outlook va indica „Microsoft Outlook (mod sigur)”, așa cum se arată mai jos.
Microsoft Outlook a început în modul sigur - Când ați terminat de utilizat Outlook, puteți închide pur și simplu programul.
Rețineți că trebuie să repetați această procedură de fiecare dată când doriți să porniți Outlook în modul sigur.
Vă rugăm să ne informați dacă aceste metode au funcționat pentru dvs.
Cum se dezactivează actualizările Microsoft Office
Dacă doriți să împiedicați Microsoft Office să actualizeze automat această versiune care conține erori buggy, puteți dezactiva temporar actualizările.
Pentru a preveni actualizarea automată a Microsoft Outlook, urmați acești pași:
- Deschideți Microsoft Outlook.
- Click pe un fișier Listă.
- Faceți clic pe „Cont de birou‘Opțiune din partea stângă jos a barei laterale.
- Când se deschide ecranul contului, faceți clic peActualizați opțiunile„Buton, apoi selectați”Dezactivați actualizările„.
Dezactivați actualizările în Microsoft Outlook - Veți vedea acum un mesaj de control al contului de utilizator (UAC). La acest prompt, faceți clic peDa„Pentru a permite dezactivarea actualizărilor.
Prompt UAC Microsoft Office - După ce apăsați butonul „Da”, veți reveni la ecranul Contului Outlook și va indica faptul că actualizările sunt dezactivate, așa cum se arată mai jos.
Actualizările Microsoft Office sunt dezactivate - Pentru a ieși din pagina contului, puteți apăsa Ieșire Pe tastatură.
Actualizările Microsoft Outlook vor fi acum dezactivate și puteți inversa acești pași pentru a le activa din nou la lansarea remedierii.
Aceasta este o poveste în curs de dezvoltare.
Actualizare 11.05.2020 18:32 EST: S-au adăugat instrucțiuni în modul sigur pentru utilizatorii care nu sunt Outlook ClickToRun.
Actualizare 11/5/21 19:00 EST: S-au adăugat instrucțiuni despre cum să dezactivați temporar actualizările Microsoft Office.

„Iubitor tipic de twitter. Muzicholic pe tot parcursul vieții. Fanatic al culturii pop. Prieten al animalelor de pretutindeni. Evanghelist avid de bere. Jucător certificat.”